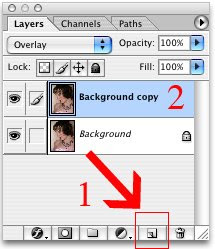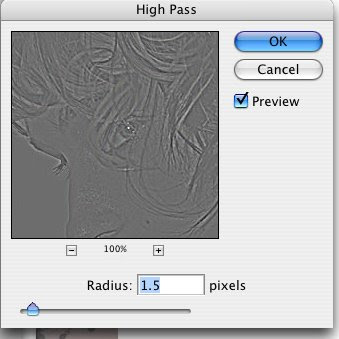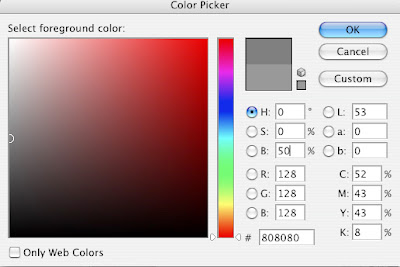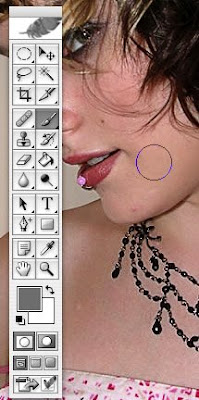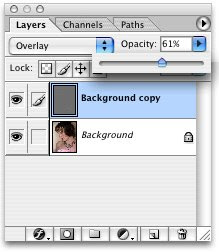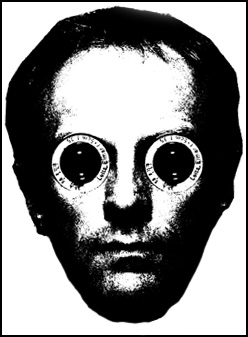Here is a typical candidate for treatment:

The above is a classic example of the sort of image that needs help, could be a snap for uploading to ebay, and doesn't show the product in a good light- help is needed to make it look less like an amateur snap.
Firstly select the pen tool from the tools pallet:
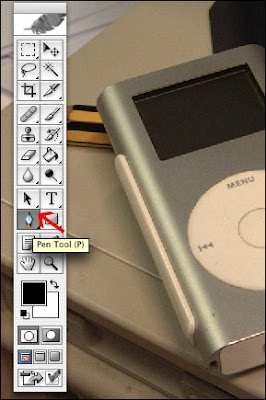
Then move in close with the magnifier tool and click roughly round the edges that you wish to select.

A a series of nodes will be left at each point you click and when you have gone round the object you need to join up to the starting node, you'll see a small 'o' to confirm that the path has been joined.
We should now have a rough path that we'll need to refine by attaching anchor points to move the path to its final postion, here is how you select the anchor point tool under the pen tool
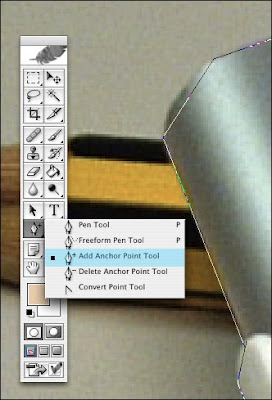
By placing the anchor points on the roughly selected outline we can just drag them into their final position and if necessary you can use the 'handles' to ensure the selection curve matches:
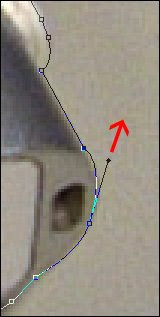
These are often referred to as Bezier curves, and make very accurate selection fast even with a mouse.
After you path has been tidied up you'll need to load it into a selection:
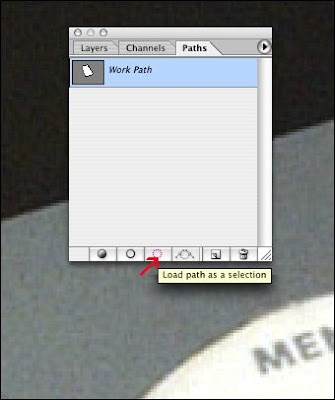
This is done by clicking the load selection button in the middle of the paths pallet.
We should now have a accurately selected subject, almost ready for cutting out and putting on our web white background, just feather the selection by 1 pixel:
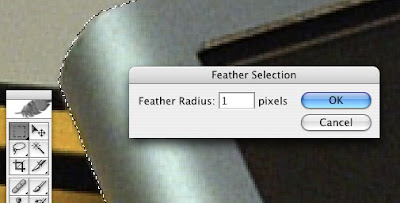
Then click on the background in the tools pallet to select the background colour.
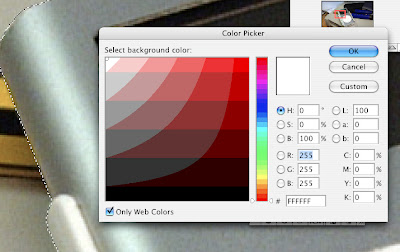
Now go to the top menu and select inverse (if you don't your subject will white out)!
Next just press the back space button to give your subject a nice clean background.

Next just do the normal cropping and tidy up, final sharpen and you have a picture ready for upload to Ebay